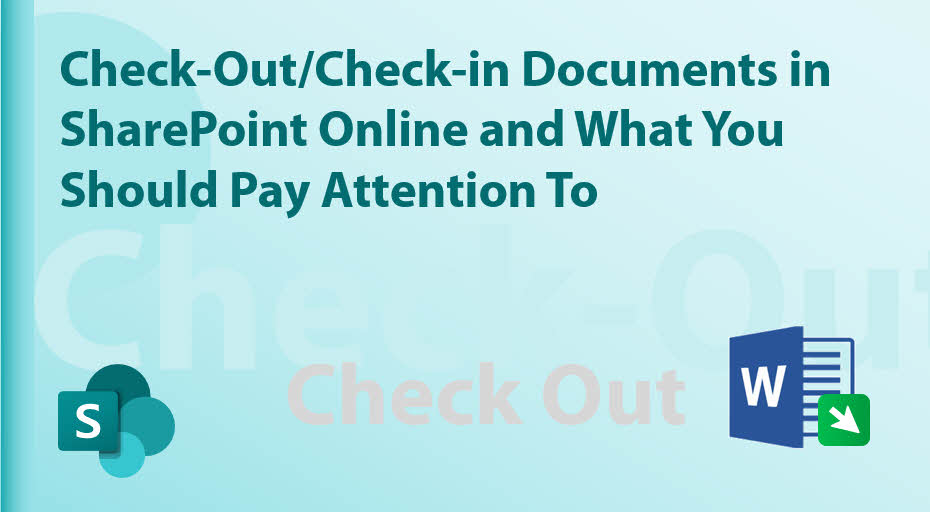 Attention To in Project and Project Management" width="930" height="512" />
Attention To in Project and Project Management" width="930" height="512" />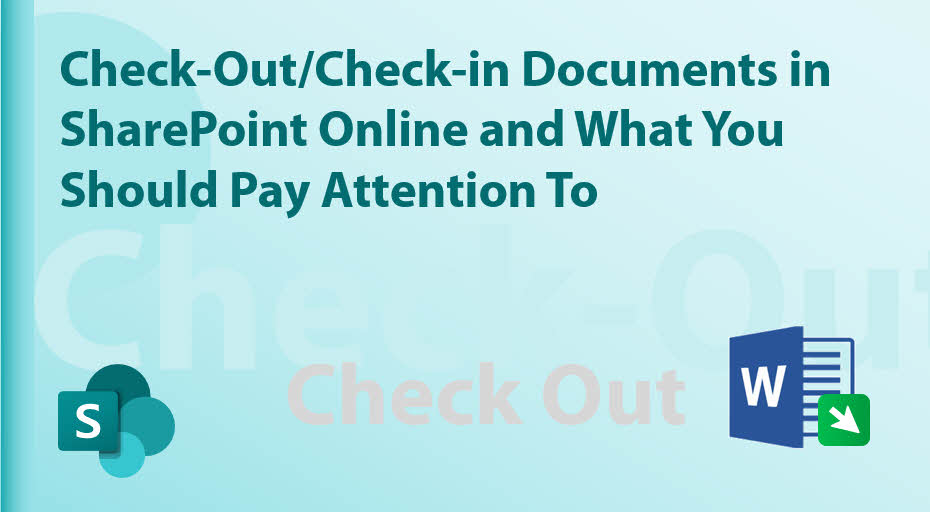 Attention To in Project and Project Management" width="930" height="512" />
Attention To in Project and Project Management" width="930" height="512" />
SharePoint is one of the most used tools in projects and supports many project management activities. As a Project Management Officer, I oversee large project SharePoint sites and get questions about specific SharePoint topics all the time. Frequently, questions come in where check-out/check-in is the root cause of problems, because this functionality is not always properly understood. In this article I will explain you the details about Check-out/Check-in and also give some tips for advanced users.
Check-out and check-in are common terms in many document management systems, including SharePoint. Their purpose is, if a document is checked-out, by a specific person, it is reserved for this person, and she/he can edit it undisturbed. No one else can change the document until it is check-in after editing. This prevents conflicts in an environment where multiple people might want to edit the same piece of content (in SharePoint the documents) at the same time. This is also a necessary functionality for controlled and documented changes to documents.
Co-authoring is the opposite. This means that several people can work on the same document at the same time. This is also possible with documents stored in SharePoint.
If you need to make changes to a file on a site and you want to be sure no one else can edit it during your editing, then check-out the file. When checked out the file, you can edit it online or offline, and save it multiple times, if necessary. The following sections show you how check-out and check-in document works, and what happens when you discard a check-out from a file in a SharePoint library.
In a new library, Check-out/check-in of documents is disabled. This means co-authoring is the standard way of work for Microsoft. Check-out/check-in can be activated in the library settings > Versioning settings. In most working situations, I would activate it. That means users need to check-out documents before editing.
When Check-out/check-in is deactivated and co-authoring is possible, SharePoint saves the document approximately every minute during editing. This means you have dozens of versions in the version history of the document. If you need defined versions or want to prevent unintentional changes to a document, then activate Check-out/check. My suggestion: deactivate the check-out feature only for libraries where co-authoring is most of the time necessary.
If normal users have problems using SharePoint, then it is often to understand the check-out/check-in procedure. Not seldom, users forget to check-in documents after editing. Also, for me, as an admin, I was not 100% sure for a long time what happens when I check-in or discard a checked-out document which was checked-out from another user. A SharePoint admin has to know this, because sometimes users forget to check-in documents after editing.
What do check-out and check-in exactly mean:
Check-out: The document is “reserved” for editing by me and locked for editing for other users. This prevents multiple employees from working on the same document. While checked-out the document, it is I recommend saving changes periodically during the check-out period.
Check-in: The changes made to the document are definitely saved. The document is now released for editing by other employees. When versioning is set, SharePoint creates a new version every time you check-in a document and you can also add a change comment at check-in-which unfortunately is often not done enough.
The primary way to access the Check-in Comments is via the Version History. This allows the user to see check-in comments for all the versions that exist.
Important: The other SharePoint users will not see your changes until you checked-in the document. This concerns changes to the document itself, but also changes to document properties. This often leads to confusion because you see all the changes, but you colleagues don’t see it.
Discard a Check-out: Every user can discard their own checked-out documents. The site administrator can discard all checked-out documents. This means, no changes will be made to the original document and no new version is created. All changes to an already edited document are lost.
But be careful: Sometimes your team members forget to check-in a document. If you can reach the user, ask them to check-in the document or if they have nothing changed then to discard the check-out. As an admin of a SharePoint site, you should take note of what happens when you (without the knowledge of what the employee did with this document) check-in documents or discard the check-out. Check-in is in my opinion often the safer option than to discard the check-out.
Here are two questions I’ve heard dozens of times during the last years and this led often to confusion during meetings, when showing documents on the screen, e.g., in a meeting:
If you upload a file to a document library the first time, the file is automatically check-out to you—and nobody sees the file, except you. Your colleagues see the file for the first time when it’s checked-in by you.
You check-out a document to change something. Before others can see your changes or can edit the document, make sure you fill in any required properties and then check-in the document.
For document libraries, it may be helpful for an admin to see which documents are checked-out to whom. This can be realized by making the “checked-out to” column visible in the respective library view, or you create a separate view that shows the checked-out files.
How can a user quickly see if any documents are checked-out to them? For this you create a new view in the library e.g. with the name “Documents-checked-out-to-me” where you filter the documents (Filter: Checked-Out To, is equal to, [Me]). This view now shows only documents which are checked-out to the respective user. A great and fast check!
1. Go to Library setting
2. Create new view
3. Give it a name
4. Go to the “Filter” section
5. Select ”Show the items when column” Checked Out To
6. Select Equals to operator
7. Assign value as: [Me]
8. Go to “Folders” Section (if you have any)
9. Choose Show all items without folders
To show all files in the document library that are check-out to anyone, whether these files are in folders or subfolders, do the following:
Create a View with the name “Documents-checked-out-to-anyone” with a filter.
The condition for the filter would be:
1. Select field “Checked-out to”
2. “Is not equal to”
3. Leave value empty
If you would like to display who has checked-out the document, then display the column “Check out to” when you edit the view.
Another possibility to manage checked-out versions of files (which had been uploaded and have never been checked-in) is via the Document Library Settings “Manage files which have no checked-in version”. Here you can take ownership of the checked-out file and can check-in the file as an administrator of the site.
This feature is interesting because even the site administrator will not see these checked-out files in the library.
I wonder why I wrote so much about check-out/check-in here. But this functionality in SharePoint is probably so little understood by users.
Would you like to learn more about how to make your projects more successful with SharePoint? Save time and money and get firsthand experience with my book “SharePoint Online for Project Management“. It takes you an important step further!
Do you know somebody who might be interested in this article? Then simply forward it or share it. Thank you!